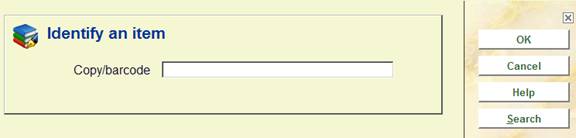
AFO 423 can be used to view the status of an item and to modify some of the information about the item. The information that can be changed is as follows:
·
a new barcode can be assigned to the item;
·
the item category can be modified;
·
if appendixes go with the item and whether on loan proof of registration is required can be indicated
·
the item can be 'manually' called back
·
the item status can be changed, e.g. to missing
Note
When there is a transaction for an item and/or you are not the owner of the item, it is not possible to modify certain item details.
This AFO can also be used to view information about items that have been removed from the catalogue using AFO 112 ('Delete items'). AFO 423 is also accessible using the copy screen in AFO 111 ('Cataloguing').
The system can be configured in such a way that only certain passwords can use the 'view facilities'. The system distinguishes between passwords with:
·
'system facilities': fields in this AFO can be entered, modified and viewed; use can be made of all options in AFO 423;
·
'view facilities': fields can only be viewed; no authorisation is given for all other options in AFO 423.
Using AFO 611 ('Password control'), you can indicate which passwords are to be given 'system facilities' in AFO 423.
After choosing this option the following search form will be displayed:
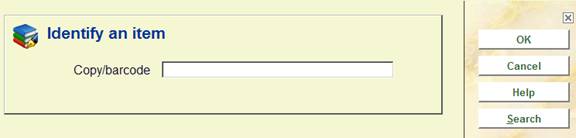
You can either key in or scan a barcode here. This will take you straight to the overview screen with item information (see section 423.3).
Alternatively you can click on . In that case you will be offered the standard screen for bibliographic searches. You will then have to click your way to result list etc., before ending up on the overview screen with item information.
After identifying the item, you will be presented with the overview screen with item information:
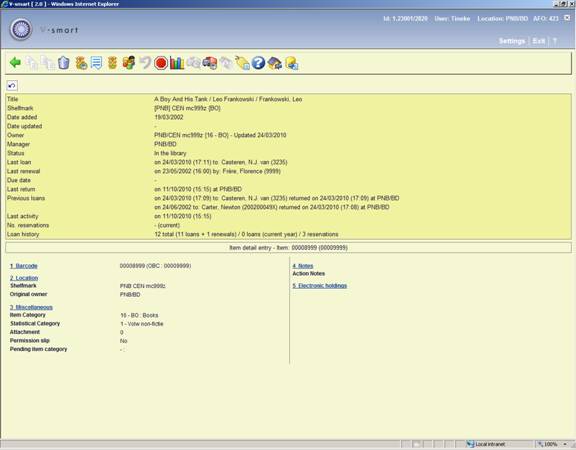
The top half of the screen contains all kinds of information about the item. This information is generated by the system and cannot be changed (protected field).
The information in the bottom half of the screen can (in certain cases) be modified. The data shown here, as well as on the various input forms for updating these lines, is dependant on settings in AFO 469 Data to be displayed and Data to be corrected.
Note
Whether or not the borrower name is displayed in Last loan and Previous loans is determined by a parameter in AFO 469 Miscellaneous. If this parameter is checked, then the borrower name will be replaced by *****.
Title: the item's title.
Shelfmark: the shelfmark for the item displayed in the form [Institution] Location [Sublocation] Shelfmark. Followed by the item category that is part of the shelfmark. Therefor this may be different from the item category as shown under Miscellaneous in the bottom half (this happens when the item category is modified).
Date added: the date on which the item was added to the catalogue.
Date updated: the date on which the item data was last modified.
Owner: the code for the Location Manager that owns the item. If an item has been permanently relocated to another owner, the date of relocation will be shown here. This can be important for loan history (see below).
Manager: - the code for the that is currently managing the item
Note
For example, if the item has been sent to another branch to satisfy a reservation, that branch's Location Manager code will be shown here.
Status: the item's status. V-smart uses the following statuses:
· In the library
· Out on loan - the due date will be displayed in the Due date field.
·
Reservation available for pickup - the item is awaiting pickup at the Manager location.
The item may also be available for pickup at another location, this will be shown here when the item has NOT gone in transit to that other pickup location:

· In transit from Institution/Location to Institution/Location - the item is on its way from the first location to the second location.
· Being transferred from Institution/Location to Institution/Location - the item is due to move from the first location to the second location but has not left the first library yet.
· Reservation - not trapped - the item is on the library shelf but has not been trapped for the reservation. If the reservation is on the shelf and not trapped it will also be on a Picklist.
Note
In addition to the statuses assigned by the system, you can also assign a variety of items to an item, for example: 'missing', 'at binder's', 'to cataloguing department', 'temporarily removed from collection', 'to repair department', et cetera. The status can be assigned using special managers in AFO 462 and AFO 463. Or you can assign a status via the Modify status options (see section 423.4.3).
Last loan: shows the date on which the item was lent, followed by the name of the borrower and their barcode number. If the item was never lent, this field will be empty.
Note
This information is changed as soon as the item is lent.
Last renewal: shows the date on which the item was renewed, followed by the name of the borrower and their barcode number. If the item was never renewed, this field will be empty.
Note
This information is changed as soon as the item is renewed.
Due date: the date the item is due for return if it is out on loan. If the item is not on loan, this field will be empty.
Last return: shows the date on which the item was last returned, the time and the location. This information disappears when the item is lent again. If the item was never returned, this field will be empty.
Note
This information is changed as soon as the item is lent.
Previous loans: this field contains up to five previous loans. If the item was never lent, this field will be empty.
Last activity: Records the date of the last activity of this item. Actions that cause update of this field are: loan, renewal, return, trap reservation, trap stack request, sent in collection, received from collection.
No. reservations: the number of current reservations. If there are no reservations, this field will be empty.
Loan history.: the following information is displayed separated by forward slashes (/):
· the total number of loans to date + the total number of renewals.
· the number of loans in the current year.
· the total number of reservations to date
If the parameter in AFO 481- Miscellaneous Circulation Loans Display loan history by owner is ON, the system can also differentiate between loans for different owning locations. E.g. an item belongs to location A and has been loaned X times. Then it is permanently relocated to location B. The loan counter for location A is closed and a new loan counter started for location B:

If later the item is permanently relocated back to location A, the loan counter will not be reset, but new loans will be added to the original count.
From the overview screen described above you have the option to perform the following actions.
Note
When there is a transaction for an item and/or you are not the owner of the item, it is not possible to modify certain item details.
Select a group and click. If allowed, you can make changes to the item data. See section 423.4.1.
: copy the item information to a new item record. See section 423.4.2.
: copy the item information to add multiple new item records. See section 423.4.2.
: delete the item record. This can only be done when there are no transactions and you are the owner.
: use this option to look at the history of item status changes. See section 423.4.3.
: this option has no function in V-smart.
: to change the item status. See section 423.4.3.
: details of the current borrower who has the item on loan, as in AFO 431.
: used to trigger a (manual) recall notice.
: do not recall this item if automatic recall is used.
: displays total number of loans and renewals for the item, loans this year and loans in previous years.

: details of when the item was currently transferred from where and where to. See section 423.4.4.
: when the item was sent, where to and how often it was sent in the past. See section 423.4.4.
: only available if you use sublocation administration.
: This option takes you to the reservations queue as in AFO 422. Only available if there are outstanding reservations for the item.
: Use this option to 'return' one of your items that was elsewhere as floating stock. The system will update the end date of this item's collection to today's date. Standard procedures for sending back items in an overdue collection will prompt the manager location to send the item back to the owner using AFO 462/463.
: With this option you can generate a special savelist which can then be used to compare with items on the shelves (stocktaking). See the help of AFO 424 for an introduction.
Select a group and click. If allowed, you can make changes to the following item data groups: Barcode, Location, Miscellaneous, Notes, Electronic Holdings.
Note
When an item is on loan, reserved or in transit, certain parts of the item information can not be updated (Institution, Location, Shelfmark algorithm, Item category).
Barcode: Contains the barcode number of the item. After the barcode or copy number has been replaced, the item can be looked up using the original or the new number. Both numbers are displayed in the Barcode field on the Edit items screen. The original number is marked OBC.
Select this line to add a new barcode, an input screen is displayed:

Location: after choosing this option, the following input form is displayed:

Your system administrator may have set a Default shelfmark algorithm in AFO 469. If this is the case, the system will default the shelfmark based on the Default shelfmark algorithm. To generate a shelfmark using the shelfmark algorithm click on the button. A summary screen with shelfmark algorithms is displayed from which you can choose the correct one. You can also use the button. This will result in a summary screen with existing shelfmarks from which you can choose the correct one. You can modify the default data entered in this way.
Please note
The button will only appear if the respective field is defined in AFO 469 Data to be entered, Data to be corrected.
Miscellaneous: after choosing this option, the following input form is displayed:

The Inventory number field on these forms is protected (you are not allowed to enter data into this field directly). You must use the button to generate an inventory number, after which an input form will be displayed.
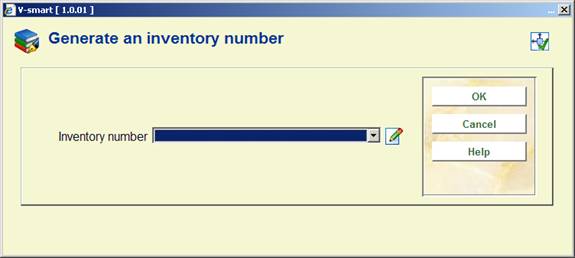
Inventory number dropdown list of inventory number range codes as defined in AFO 469 Inventory number ranges. You can choose an entry from the list, type in a free text number or leave the field empty. If the entry is from the list, the system generates the next number in the selected range. If the entry is not a code or is a duplicate (already found in the index), the system will display a warning.
You can optionally add a note when adding an inventory number. When entering in a new inventory number, add .- (period minus sign) followed by the note. This will generate the next inventory number and add the note field to the end of the generated number.
Please note
The button will only appear if the respective field is defined in AFO 469 Data to be entered, Data to be corrected.
Notes : after choosing this option, the following input form is displayed:

After having chosen a type a new form is displayed:

Note
This information is displayed as an alert in and .
In this field the last note of each type (Attachment, Reproduction, Ownership, Non-public, Public, Return, Terms, Version Identification) as defined in AFO 469 is shown. The screen shows all types of notes related to the item, sorted by note type. You can add, modify or delete notes here. When adding a new note and there are already notes of that type, you will be taken to the overview screen with notes first.
You must enter either a code or text but not both. All note types except Return, can have multiple notes.
Electronic holdings : after choosing this option, the following input form is displayed:

You can add or update information relating to the electronic holdings . The form contains the fields as defined in in use' in AFO 469 in the group Electronic Objects (Item Definition Settings).
There are various ways to add items to a title by copying information.
: copy the item information to a new item record. After choosing this option the following form will be displayed:
Note
The fields displayed on the input form depend on definitions in AFO 469 Data to be entered.

The fields marked in AFO 469 (Item Definition Settings) as to be copied, will be filled with data from the current item. Each field selected, even if not shown on this form, will be copied. This information can be modified.
When a custom barcode format has been defined in AFO 651 Custom barcodes for automatic barcode generation, you can use the button . In that case the system will redisplay the form with the automatically assigned barcode:
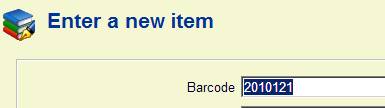
When adding a new item you can place a [ (square bracket) in front of the barcode number. This ensures the new item will not be counted as new for SDI.
This only applies to entering the original barcode, for any subsequent barcodes for the same item a [ will be stored as data (if it passes an edit check).
For SSP such a barcode would also still be counted as a new entry.
So if you have ordered a new copy of an existing title (to replace lost or damaged copies) and you want to suppress these from being processed as new titles for SDI, (they are not new titles) then add the new copies with the [barcode - SDI will not see these new items as new titles now available.
Your system administrator may have set a Default shelfmark algorithm in AFO 469. If this is the case, the system will default the shelfmark based on the Default shelfmark algorithm. To generate a shelfmark using the shelfmark algorithm click on the button. A summary screen with shelfmark algorithms is displayed from which you can choose the correct one. You can also use the button. This will result in a summary screen with existing shelfmarks from which you can choose the correct one. You can modify the default data entered in this way.
The Inventory number field on these forms is protected (you are not allowed to enter data into this field directly). You must use the button to generate an inventory number, an input form will be displayed:

Inventory number dropdown list of inventory number range codes as defined in AFO 469 Inventory number ranges. You can choose an entry from the list, type in a free text number or leave the field empty. If the entry is from the list, the system generates the next number in the selected range. If the entry is not a code or is a duplicate (already found in the index), the system will display a warning.
You can optionally add a note when adding an inventory number. When entering in a new inventory number, add .- (period minus sign) followed by the note. This will generate the next inventory number and add the note field to the end of the generated number.
When you click on this form, the system returns to the add/update form with the new inventory number.
The Loan status field on these forms is protected. You must use the button if you want to clear this status.
If the item you copied from has a loan status with the parameter Do not trap new items for a reservation' set (see the help of AFO 481 Loan status codes), this status will be copied; provided the field is set for copying in AFO 469 Item definition settings Miscellaneous.
If the item you copy from has no loan status or a loan status that does NOT have the parameter Do not trap new items for a reservation' set, the status will NOT be copied. Neither will the default status for new items as defined in AFO 469 Miscellaneous be applied if the item you copy from has no special loan status.
This means that newly added items WILL be trapped for a reservation if they are copied from an item that does not have a loan status with the parameter Do not trap new items for a reservation' set.
If a status has been copied and you do no want this, you can clear the status in the normal way via the option, button, .
Please note
The , and buttons will only appear if the respective fields are defined in AFO 469 Data to be entered, Data to be corrected.
After clicking on the Enter a new item form, the overview screen of the item will be displayed.
: copy the item information to add multiple new item records. After choosing this option the following form will be displayed:

Scan a barcode and a new item will be created using fields marked in AFO 469 (Item Definition Settings) as to be copied. Every time after clicking , you can add another barcode. The counter after Number of barcodes entered, will be incremented automatically. When you have finished adding barcodes you click on . Now you will be shown the overview screen for the last item just added
When a custom barcode format has been defined in AFO 651 Custom barcodes for automatic barcode generation, you can use the button . In that case the system will redisplay the form with the automatically assigned barcode:

If the item you copied from has a loan status with the parameter Do not trap new items for a reservation' set (see the help of AFO 481 Loan status codes), this status will be copied; provided the field is set for copying in AFO 469 Item definition settings Miscellaneous.
If the item you copy from has no loan status or a loan status that does NOT have the parameter Do not trap new items for a reservation' set, the status will NOT be copied. Neither will the default status for new items as defined in AFO 469 Miscellaneous be applied if the item you copy from has no special loan status.
This means that newly added items WILL be trapped for a reservation if they are copied from an item that does not have a loan status with the parameter Do not trap new items for a reservation' set.
If a status has been copied and you do no want this, you can clear the status in the normal way via the option, button, .
: to change the item status. This can be used to set items to claimed returned', missing' etc. After choosing this option the following form will be displayed:

If the item was already set to some special status, then the form will be shown with the current values completed, and may be used to update or change the status.
Loan status type: choose a type from the dropdown list. Different types result in different behaviour of the system. See the Help on AFO 481 Main circulation parameters Loan status code settings for more information.
Notes: Optionally add comments. It is also possible to simply add a note to the item, by leaving the loan status empty.
User date: Optionally you can enter the date on which the user claims he/she already returned the item.
A previous status may be removed by using the button or by clearing the data fields on the input form.
Items which have had a loan status set will have some of the details of the original loans together with relevant details of the loan status. When a loan status code changes, then we keep a history of these changes i.e. to track the change of claimed returned, to lost.(for example). This history can be displayed by using the option. After choosing this option the following overview screen will be displayed:
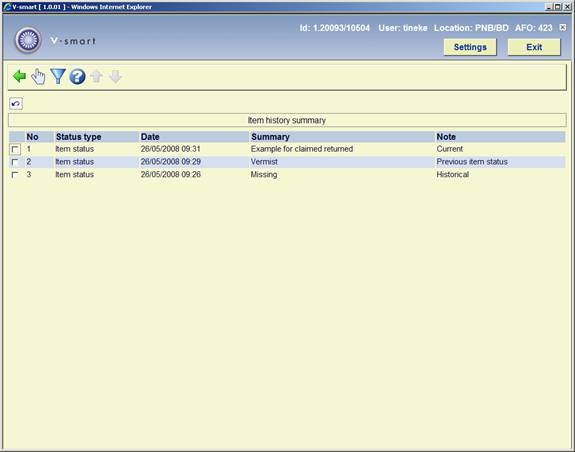
The Note column displays in what state the various statuses are.
You can double click on a line to see the historical details of the selected status. This may vary for different statuses.

Whether or not historical information is retained for a status depends on a parameter in AFO 481 Main circulation parameters Loan status code settings. However the system always keeps the PREVIOUS setting for an item, when the loan status is cleared. For example, we keep a note that an item HAD been set to Lost even when it has been found.
: Use this option to obtain information about an item that is involved in a transfer between libraries. The option will be greyed out if the item is not related to a current transfer. If an item has been moved from one location to another (AFO's 462 and 463) or has been given a special status, the information will be shown here.

: when the item was sent, where to and how often it was sent in the past. The screen shows all managers who have ever received the item, how often this happened and the date of the last transfer.

· Document control - Change History
|
Version |
Date |
Change description |
Author |
|
1.0 |
May 2008 |
creation |
|
|
1.1 |
January 2009 |
info on inventory numer & note |
|
|
2.0 |
August 2009 |
more info on header portion of screen; changes to item update; new option Return floating stock; new option Export savelist; ability to see the number of renewals |
|
|
3.0 |
October 2010 |
new parameter for loan history display; new automatic barcode feature; clear loan status button; [ bracket for item barcode; new field Last activity |
|